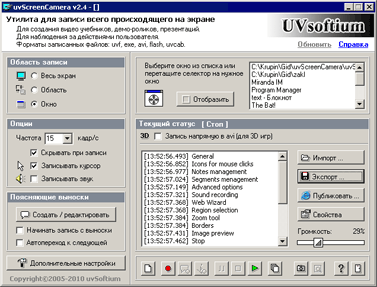13.10.2006
Снять скриншот с экрана можно легким нажатием клавиши Print Screen. С этим, как говорится, не поспоришь. Куда сложнее записать поведение той или иной программы в отдельный видеофайл, например, для демонстрации тонкостей ее работы удаленному пользователю или включения в состав справочной документации. Вот тут уж, действительно, придется немало попотеть.
И чтобы не чахнуть зазря в поту, возьмите на заметку оригинальную программу uvScreenCamera для видеозаписи всего происходящего на рабочем столе Windows в файлы форматов UVF, AVI, SWF, UVCAB, GIF и даже EXE с интегрированным плеером uvPlayer. Созданная Юрием Выровщиковым программа не налагает каких-либо серьезных требований к аппаратной части компьютера, работает в любой редакции операционной системы Windows и стоит всего 200 рублей. Приобретение лицензии не входит в список обязательных требований, и можно пользоваться приложением абсолютно бесплатно, мирясь с некоторыми ограничениями, такими как недоступность функции наложения звука на записанные фильмы, невозможность визуализации щелчков мыши и комментирующих выносок, отсутствие механизма экспорта роликов в GIF-формат и пр.
Практическая работа с инструментом uvScreenCamera состоит из следующих этапов:
Составление плана, описывающего что показывать на экране и в какой последовательности
- Выбор области записи
- Формирование поясняющих текстовых выносок, облегчающих восприятие фильма
- Запись фильма (со звуком или без него) с использованием "горячих" клавиш, список которых представлен в подробной справке к программе
- Разбивка получившегося видеоматериала на логические части (сегменты) и их дальнейшее переименование
- Сохранение сегментов в отдельные файлы для последующей сборки фильма
- Загрузка ранее сохраненных на жесткий диск сегментов
- Экспорт фильма в подходящий для дальнейшей работы формат
Не пугайтесь, мы перечислили общий порядок действий, затрагивающий полный цикл создания роликов. В простейшем же варианте, когда счет идет на секунды, и нет времени заморачиваться масштабными видеосъемками, методика работы с утилитой гораздо тривиальнее.
Запускается uvScreenCamera и с ходу указывается область записи. Это может быть весь экран, отдельная его часть или окно выбранного из списка приложения.
После "прицеливания" заглядываем в доступные опции и корректируем необходимые настройки на нужный лад: выбираем кодек, устанавливаем коэффициент сжатия данных и частоту кадров, включаем "подсветку" мыши, сглаживание движений курсора и пр. Чтобы главное окно uvScreenCamera не отвлекало нас своим присутствием на экране и не загораживало рабочую область, не забываем выставить галочку напротив пункта "Скрывать при записи".

Далее нажимается кнопка с красной пимпочкой "Запись", и выполняются все запланированные ранее действия с выбранным для записи объектом. Чтобы приостановить запись нажимаем F10, для полной остановки процесса и возврата к главному окну утилиты используем клавишу "Пробел".
Напоследок, пользуясь зеленой кнопкой "Воспроизведение", навскидку просматриваем отснятый материал в идущем в комплекте с программой плеере uvPlayer. В случае отсутствия критических огрехов экспортируем ролик в нужный формат и записываем получившийся файл на жесткий диск компьютера.
В заключение нашей заметки приводим перечень простых правил, соблюдение которых поможет значительно сэкономить на объеме создаваемого утилитой uvScreenCamera видеофайла.
- Объем получающегося видеоролика напрямую зависит от масштабов записываемого экрана, поэтому по возможности нужно выставлять как можно меньшее разрешение дисплея
- Не следует злоупотреблять динамикой при записи - перетаскиванием и переключением окон, экранных форм и диалогов, прокруткой длинных списков. Если этих действий не избежать, старайтесь выполнять их за минимальное время, плюс заранее скоординируете все движения мышью
- Помните, что выставленная на рабочем столе пестрая, радующая глаз своей красочностью картинка в разы увеличивает размер результирующего видеофайла. Старайтесь, чтобы фон записываемой области был как можно более однотонным
- Крайне желательно перед началом видеосъемки отключить все анимационные эффекты в Windows
- Даже если "железу" компьютера "по зубам" задачи любой сложности, не стоит поднимать планку частоты записываемых кадров выше 15 кадров в секунду.
|