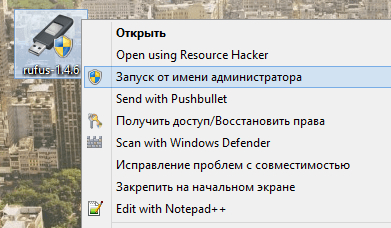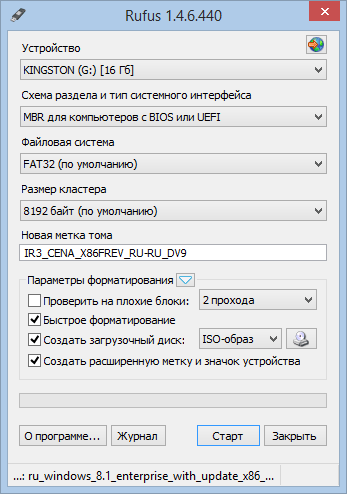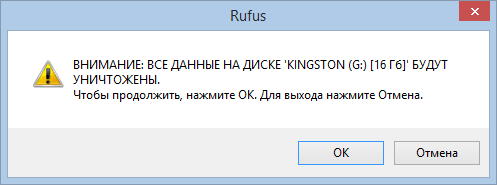15.04.2014
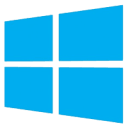 Процесс чистой установки Windows 8.1 Update такой же простой, как и установка или переустановка предыдущих версий Windows 8. Говоря иначе, процесс не изменился. Сначала вам необходимо подготовить загрузочный диск USB и затем загрузиться с него, чтобы начать инсталляцию. Но если вы не уверены, как подготовить загрузочный носитель с Windows 8.1 Update, просто следуйте простым инструкциям ниже. Процесс чистой установки Windows 8.1 Update такой же простой, как и установка или переустановка предыдущих версий Windows 8. Говоря иначе, процесс не изменился. Сначала вам необходимо подготовить загрузочный диск USB и затем загрузиться с него, чтобы начать инсталляцию. Но если вы не уверены, как подготовить загрузочный носитель с Windows 8.1 Update, просто следуйте простым инструкциям ниже.
Во-первых, если вы собираетесь выполнить чистую установку Windows 8.1 Update путем форматирования жесткого диска, на котором установлена ваша текущая версия Windows, необходимо создать резервную копию всех важных данных, хранящихся на этом же диске. Так что не забудьте позаботиться об этом до начала установки. Во-вторых, для установки вам потребуется лицензионный ключ продукта Windows 8.1. Я предполагаю, что он у вас есть. Ну и конечно, надо не забыть скачать установочный диск с операционной системой: Windows 8.1 Update 1.
Подготовка загрузочного USB-носителя для установки Windows 8.1 Update.
Загрузочный USB можно создать встроенными средствами Windows 7/8/8.1 (с помощью командной строки), но мы будем использовать бесплатный инструмент под названием Rufus, поскольку большинство пользователей Windows не знакомы с командной строкой и предпочитают использовать программное обеспечение с простым графическим интерфейсом.
Шаг 1: Подключите USB-диск, который вы хотите использовать в качестве загрузочного носителя, и не забудьте сделать резервную копию всех важных данных, которые хранятся на нем, так в процессе этот диск будет отформатирован.
Шаг 2: Перейдите по ссылке, чтобы скачать (бесплатно) Rufus. Данный инструмент работает на всех версиях Windows, начиная с XP.
Шаг 3: Запустите Rufus с правами администратора. Для этого щелкните правой кнопкой мыши на файле Rufus.exe, а затем выберете «Запуск от имени администратора».
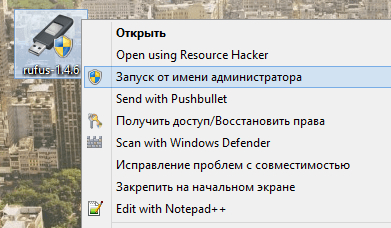
Шаг 4: После запуска Rufus в разделе «Устройство» выберете ваш диск USB.
Шаг 5: Теперь, в качестве схемы раздела выберете «MBR для компьютеров с BIOS или UEFI», а в качестве файловой системы выберете FAT32, поскольку загрузочный USB с файловой системой NTFS не может быть использован для установки Windows на компьютерах с UEFI. Если вы уверены, что ваш компьютер без UEFI, выберете NTFS, в противном случае выберете FAT32.
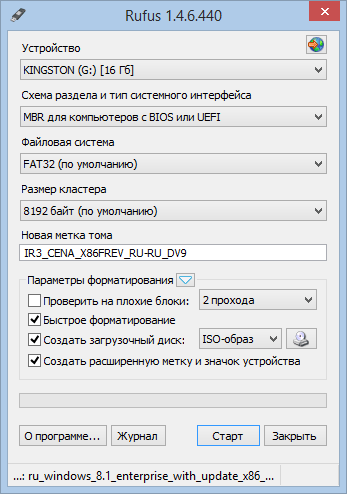
Шаг 6: Нажмите на маленькую иконку CD/DVD и выберете ISO-образ Windows 8.1 Update.
Шаг 7: Теперь нажмите кнопку «Старт», а затем, когда вы увидите окно подтверждения начала подготовки загрузочного диска, нажмите «OK».
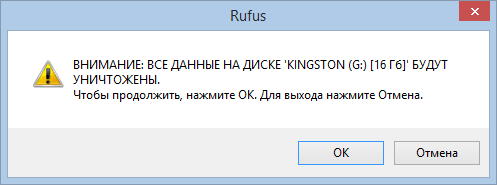
Шаг 8: Когда загрузочный диск будет готов, перезагрузите компьютер и внесите необходимые изменения в настройки BIOS/UEFI, чтобы разрешить загрузку с USB. Возможно, ваш компьютер уже был настроен на загрузку с USB. В этом случае делать ничего не нужно.
Шаг 9: Нажмите любую клавишу, когда на экране появится сообщение «Press any key to boot from DVD…».
Шаг 10: Когда на экране появится меню установки Windows, выберете язык и нажмите «Далее» для продолжения установки.
Шаг 11: Далее нажмите «Установить».
Шаг 12: На следующем экране потребуется ввести ключ продукта. Введите действительный 25-значный ключ, а затем нажмите «Далее», чтобы перейти к следующему шагу.
Шаг 13: Примите условия лицензионного соглашения и нажмите «Далее». Затем выберете выборочный тип установки.
Шаг 14: Теперь выберете диск, на который должна быть установлена Windows, отформатируйте его (если потребуется) и нажмите «Далее», чтобы наконец-то начать установку.
|




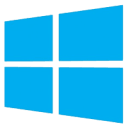 Процесс чистой установки Windows 8.1 Update такой же простой, как и установка или переустановка предыдущих версий Windows 8. Говоря иначе, процесс не изменился. Сначала вам необходимо подготовить загрузочный диск USB и затем загрузиться с него, чтобы начать инсталляцию. Но если вы не уверены, как подготовить загрузочный носитель с Windows 8.1 Update, просто следуйте простым инструкциям ниже.
Процесс чистой установки Windows 8.1 Update такой же простой, как и установка или переустановка предыдущих версий Windows 8. Говоря иначе, процесс не изменился. Сначала вам необходимо подготовить загрузочный диск USB и затем загрузиться с него, чтобы начать инсталляцию. Но если вы не уверены, как подготовить загрузочный носитель с Windows 8.1 Update, просто следуйте простым инструкциям ниже.